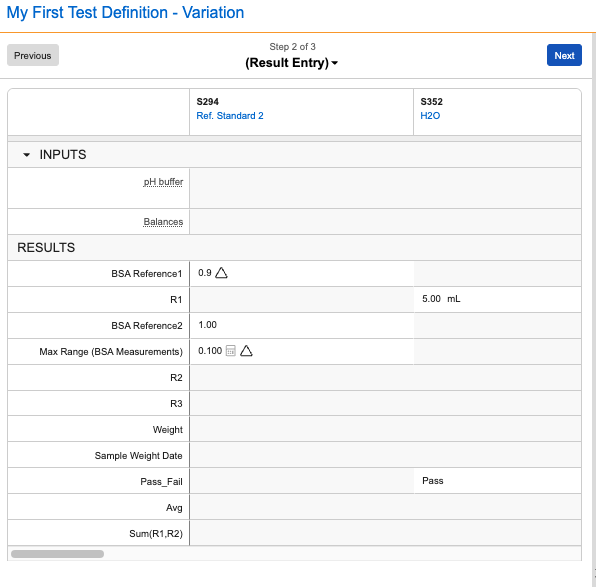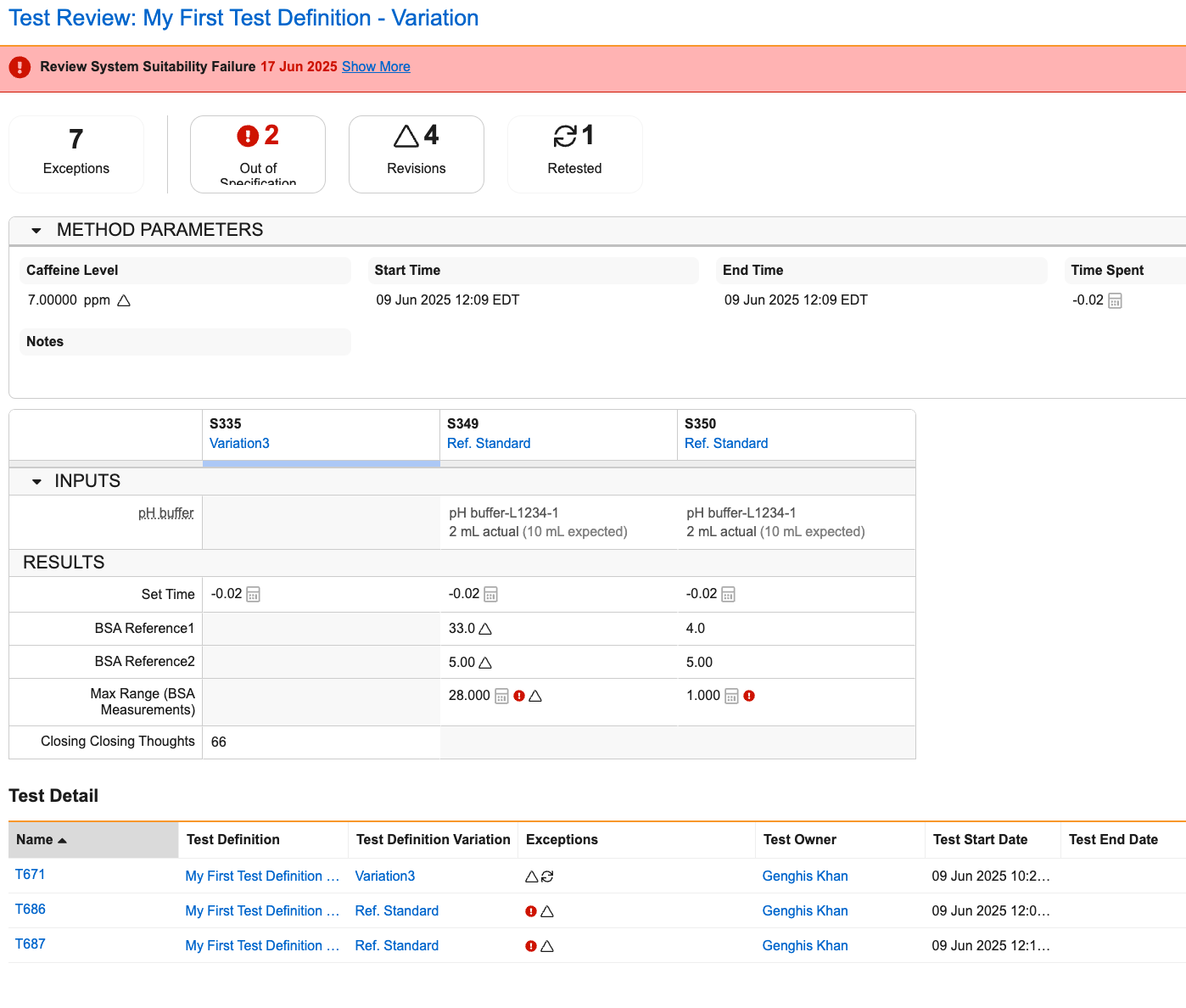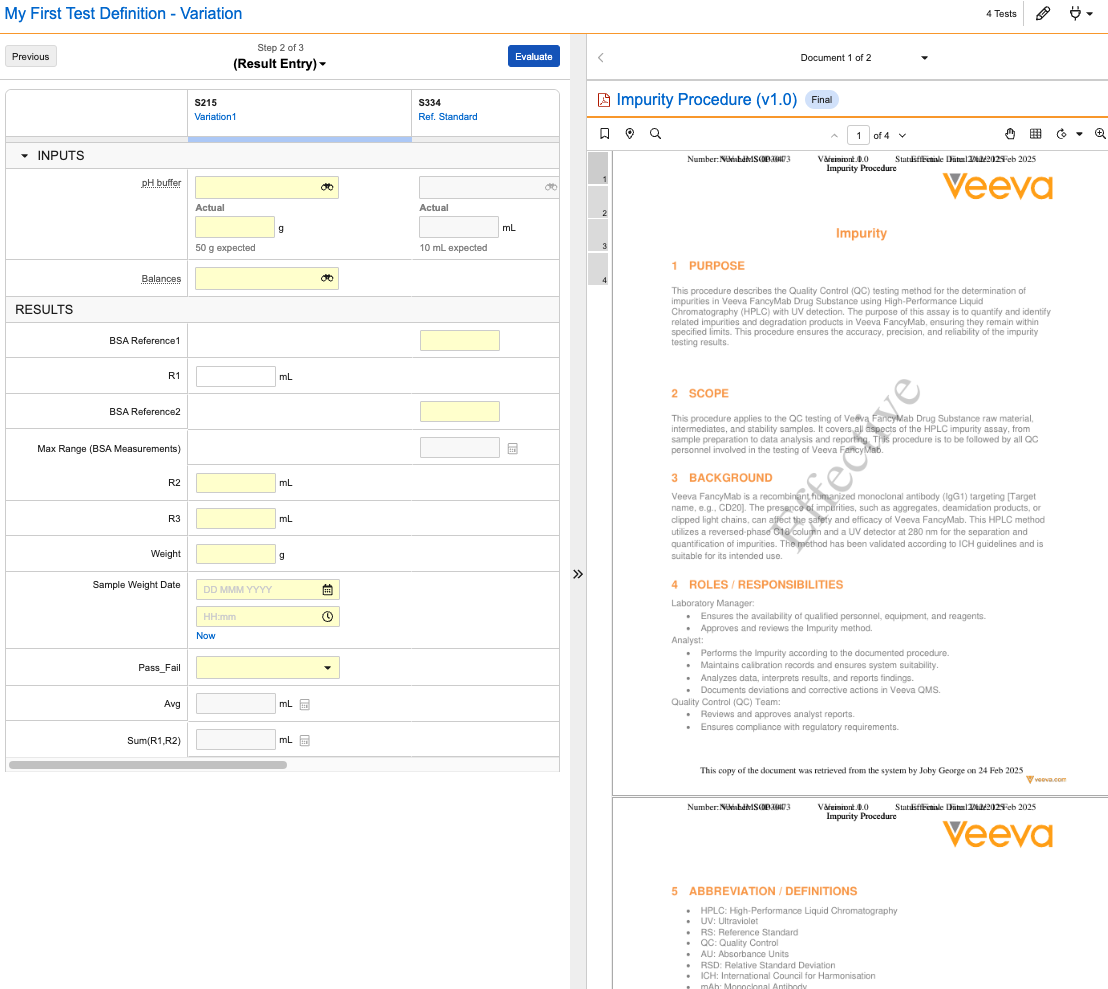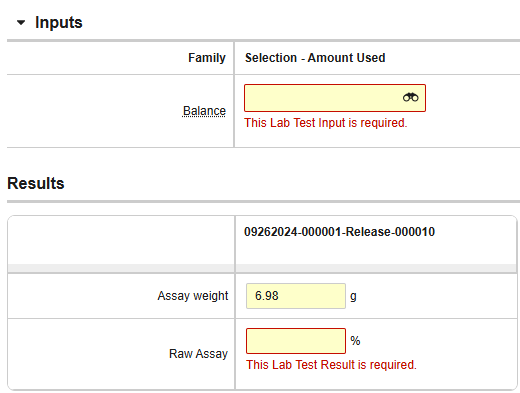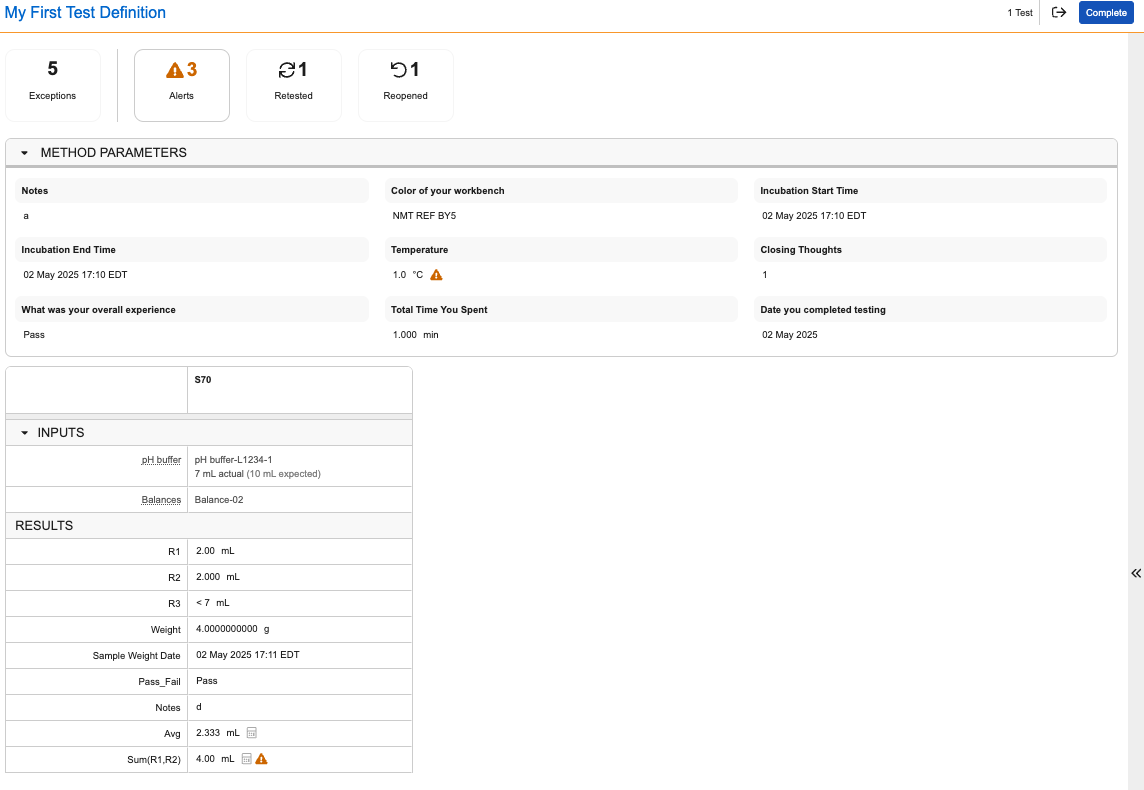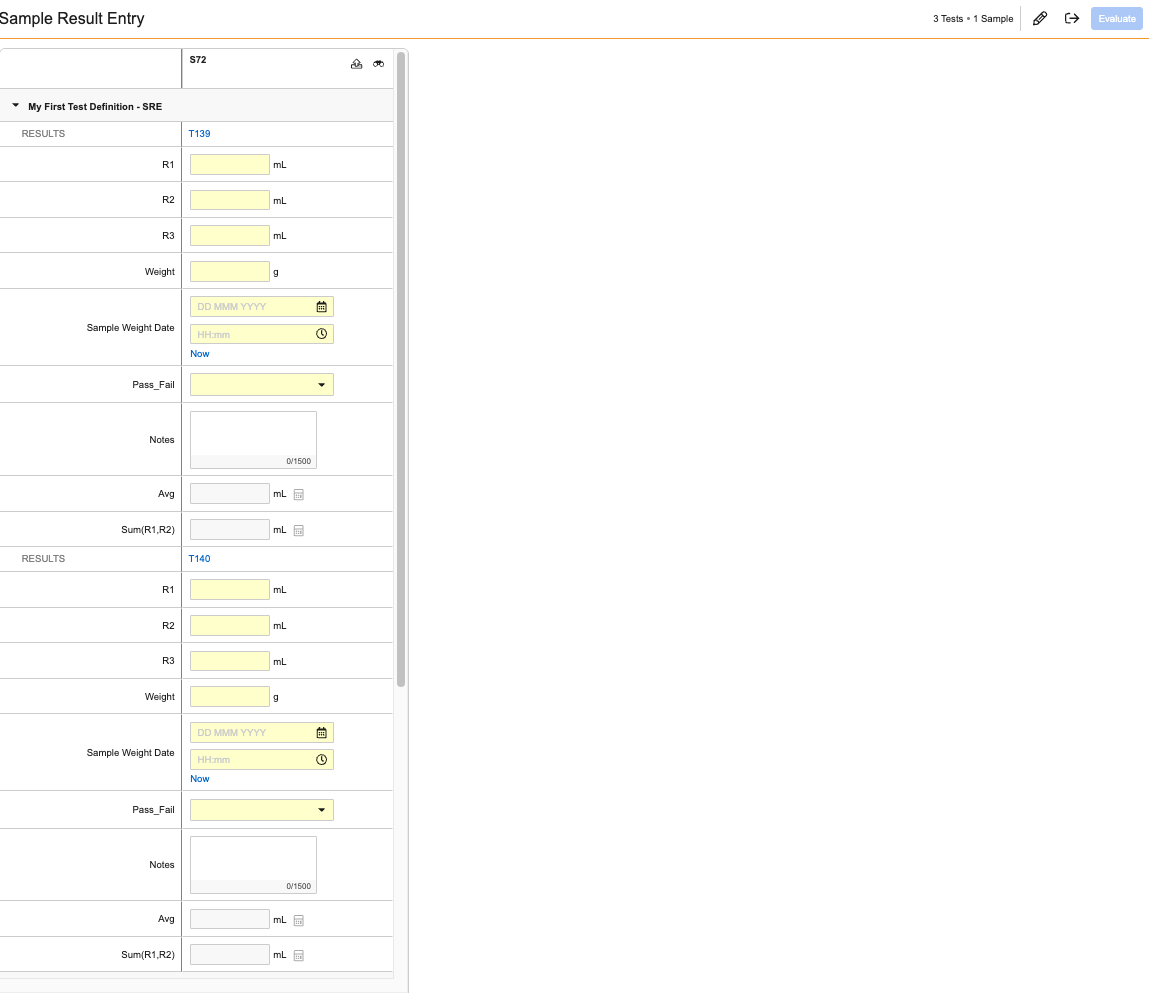The Veeva LIMS test execution page allows Analysts to perform complex tests on samples and enter the results and inputs (such as assets and consumables). The page combines a view of the current effective method document from the QualityDocs Document Library, controlled via the Quality-LIMS connector, with a streamlined result and input entry interface. While the Analyst enters results and inputs, Veeva LIMS also ensures that every value entry is captured immediately per FDA data integrity requirements.
About the Test Execution Page
The Veeva LIMS test execution page provides an intuitive interface to assist you in performing tests on a sample or set of samples.
Inputs Section
The upper left side of the test execution page is an Inputs grid which lists the inputs as rows and columns for the Selection (the user-selected input), an Amount Used field to capture the amount (if applicable, only for consumables), and the Expected Amount (if applicable, only for consumables).
Results Grid
The lower left side of the test execution page is a grid, which lists the lab results to input in rows and the samples as columns. If applicable, any Test Definition Variations are also listed as columns below the sample name. In each cell, you can input a result corresponding to the row’s result and the column’s sample. You can add additional tests to the grid by performing the Add Tests action. A calculator icon beside the result entry cell indicates that Veeva LIMS will automatically calculate the result based on static data when you click the Evaluate or Verify button.
Method Parameters Grid
In cases where the applicable Test Definition includes Results at the Test Set level, the Method Parameters grid appears above the Inputs section. This grid is similar to the Results grid, but it lists Lab Test Set Results rather than Lab Test Results.
Test Variations in the Test Execution UI
If your test includes variations, the UI appears differently to visually represent differences in tests as a result of the variations. The following images show the Test Execution UI for a test without variations and a test with variations respectively.
Note: Aggregate Results from different Test Variations do not appear in the Test Execution grid, even if they target the test in question.
Test Execution Page Keyboard Shortcuts
General Test Execution Keyboard Navigation
This applies to the whole test execution screen, including the Inputs and Results grids.
| Action | Windows Shortcut | MacOS Shortcut |
|---|---|---|
| Move to next element on screen | <Tab> |
<Tab> |
| Move to previous element on screen | <Shift + Tab> |
<Shift + Tab> |
Inputs Grid Navigation
| Action | Windows Shortcut | MacOS Shortcut |
|---|---|---|
| Navigate the available Inputs for selection | <↑ and ↓> |
<↑ and ↓> |
| Select an Input | <Enter> |
<Enter> |
Results Grid Navigation
| Action | Windows Shortcut | MacOS Shortcut |
|---|---|---|
| Navigate the results in a column | <↑ and ↓> |
<↑ and ↓> |
| Activate a result cell for entry | <Enter> |
<Enter> |
After Activating a Result Cell for Entry
| Action | Windows Shortcut | MacOS Shortcut |
|---|---|---|
| For text result types only: Add a new line of text | <Shift + Enter> |
<Shift + Enter> |
| For picklist result types only: Picklist value selection | <↑ and ↓> |
<↑ and ↓> |
| For date result types only: Use the Today option | <Tab> |
<Tab> |
| For date result types only: Date selection | <↑ and ↓> |
<↑ and ↓> |
| For date/time result types only: Use the Now option | <Tab> three times |
<Tab> three times |
| For date/time result types only: Date & Time selection | <↑ and ↓>, then press <Enter> or <Tab> |
<↑ and ↓>, then press <Enter> or <Tab> |
| For date/time result types only: Time selection | <↑ and ↓> |
<↑ and ↓> |
| After a result cell has been populated: Save result | <Enter> |
<Enter> |
Test Step Selector
Test Steps allow you to perform tests in a series of logical steps that can be organized in accordance with the method document. The Test Step Selector bar above the Inputs grid allows you to navigate between steps in the test. Click the name of the step to display a drop-down menu and select between all available steps. To proceed in the step, click the Next, Evaluate, or Verify button in the top right of the Test Execution page. The button displayed depends on the types of results in the test:
- Evaluate: Either the set of results contains a calculated result, or is referenced by a Spec Data Criteria, which must be evaluated before proceeding. Once evaluated, the button will change to either Next or Verify.
- Next: This step of inputs/results is complete, but there are remaining inputs/results to complete in other test steps.
- Verify: You have completed all inputs/results in all test steps.
Method Document
If the test has a method document, Veeva LIMS displays it on the right side of the test execution page in a document viewer. This viewer allows many of the same navigation features as the standard Vault document viewer.
Exiting a Test
Click the Exit Test button to leave a test in progress. Vault retains any progress and will start from the same state when you resume the test.
Resume a Test
From a Lab Test record’s Actions menu, perform the Resume Test action. The test execution page will be displayed as it was prior to exiting.
Executing a Test
To execute a Lab Test:
- From a Lab Test record’s Actions menu, perform the Begin Test action. Vault then completes the following:
- The Test Start Date field on the Lab Test is populated with the current date and time.
- The Test Owner field on the Lab Test is populated with the user who performed the action.
- The Lab Test is added to a Lab Test Set record. If this is the first Lab Test added, the system creates a new Test Set and then adds the Lab Test to that record.
- The Test Start Date field on the Lab Test Set is populated with the current date and time.
- The Lab Test and Lab Test Set move to the In Progress lifecycle state.
- If applicable, Inputs (consumables and instruments) are displayed on the top left side of the Test Execution page.
- The results for the test appear as rows in the Lab Test Results and Method Parameters grids in the lower left (or at the top of the page if there are no Inputs), while the sample tests for which you will collect results appear as columns (with the Test Definition Variation name appearing below the Sample Name, if applicable).
- If the test is divided into multiple steps, you can navigate between them using the Test Step Selector at the top of the page.
- If the test has an associated method document, you can navigate through the document for instructions or reference on the right side of the page.
- Additional tests can be added to the test execution page (and the associated Lab Test Set record) by clicking Edit Test Set and checking the boxes next to the applicable tests. While editing, you can change the order of these tests by selecting the Reorder tab.
Note: When the tests have variations, only variations with the exact same set of Inputs and Input parameters (for example, Expected Amount, Expected Amount Units, Required) can be added to the test set.
- For each step (if applicable), perform the required test(s), while inputting values for the Inputs (if applicable) and for each result in the appropriate cell. When you enter a result value, Vault automatically formats it for precision/rounding requirements, including either decimal places or significant figures. When you exit the Input or Result cell, Vault automatically saves the value that was entered. During this save process, certain elements of the screen are disabled (for example, the Next, Evaluate, Verify, and Complete buttons).
- If the test is divided into multiple steps, click the Next or Evaluate button in the top right of the Test Execution page to proceed. When you click the Evaluate button, the system calculates the values of the Lab Test Results and Lab Test Set Results and evaluates them against their respective specification criteria. Any committed modifications to previously input Lab Test Results and Inputs require an e-signature.
- Vault logs all inputted values in the Lab Test Result’s or Lab Test Set Result’s record audit trail, even during the initial result input.
- Vault logs all input values in the Input’s record audit trail, even during the initial input entry.
- Address any Lab Test Results or Lab Test Set Results that display exceptions as applicable.
- Once all required Inputs and Results have been added for all steps (as applicable), click the Verify button to enter the verification phase of testing.
- If you attempt to complete a step with required Inputs or Results with no value, they are displayed as seen below. Enter any missing required values before completing the step.
Verifying a Test
When you click the Verify button on a Lab Test, Vault displays a summary of the test execution as follows:
- Exceptions (if applicable) are displayed at the top of the screen as icons. The Results Review section displays the results for each test, as well as any exception symbols which are relevant to the result.
- The Inputs section displays the consumables and instruments used during testing. If an input was modified after being committed, a revised symbol will be displayed.
On this page, changes to result values or input values require a change reason and eSignature.
Editing a Lab Test Result After being Committed
To edit a Lab Test Result after it has been committed (after a user clicks the Evaluate, Next, or Verify button):
- In the Actions menu within the result cell, select Edit.
- Enter the revised value. Vault displays a Commit button and a Discard button.
- If the new value is incorrect, click the Discard button to return to the original value. This stops the editing process and displays the previous result value in Read Only mode.
- If the new value is correct, click the Commit button. Vault displays a task dialog where you can enter a change reason and your eSignature.
- Click Confirm.
Any calculated results will be recalculated upon committing the new result value, which is included in the calculation.
Editing an Input After being Committed
To edit an Input after it has been committed (after a user clicks the Evaluate, Next, or Verify button):
- In the Actions menu within the result cell, select Edit.
- Enter the adjusted value. Vault displays a Commit button and a Discard button.
- If the new value is incorrect, click the Discard button to return to the original value. This stops the editing process and displays the previous result value in Read Only mode.
- If the new value is correct, click the Commit button. Vault displays a task dialog where you can enter a change reason and your eSignature.
- Click Confirm.
Completing a Lab Test
To complete a Test Execution, click Complete. Vault adds a date/time value to the Test End Date field of each Lab Test upon performing this action. The Test End Date field of the Lab Test Set is also populated. The Lab Test(s) and Lab Test Set move to the Testing Complete lifecycle state.
Reopening a Test
Reopening a test allows you to revise the results of a test after it has been completed. To reopen a test:
- Perform the Reopen Lab Test action on a Lab Test record or on the test execution page.
- Click Confirm or Start (depending on configuration).
When you complete this action, Veeva LIMS automatically makes the following changes to the Lab Test and related records:
- The Lab Test moves out of the Testing Complete state type
- The Reopen Start Date date/time field is populated
- The Complete field on the Lab Test is set to False
- The Complete field on the Lab Test Result(s) is set to False
- The Complete field on the Lab Inputs(s) is set to False
- The related Test Set changes to the In Verification state type
Use the Resume Test action on the Lab Test to open Test Execution. After making any necessary revisions to the reopened test results or inputs, click the Complete button to move the Lab Test back to the Testing Complete state type. At this point the Reopen End Date date/time field is populated on the Lab Test, and the Test Set moves back to the Testing Complete lifecycle state.
Retesting
Retesting allows you to perform an entire test again. To retest:
- Perform the Retest Lab Test action on a Lab Test record.
- Enter a Reason in the dialog.
- Click Confirm.
When you confirm this action, Veeva LIMS automatically updates the Lab Test Retests section of the affected Lab Test with the new Retest.
Transcribing Sample Results
In some cases, such as when testing is performed by an external lab rather than in-house, it may be necessary to directly transcribe test results for a sample rather than performing a standard test execution. Admins can set up simplified tests for this purpose that allow users to quickly enter results from a Certificate of Analysis provided by the external lab. These tests do not require an execution method or input logging and do not include cross-test variables or aggregate results.
To directly transcribe sample results:
- From the Lab Sample record’s Actions menu, select Launch Sample Result Entry.
- Click Continue.
- On the Sample Results Entry page, enter your results.
- Click Evaluate. This option is only selectable once you have populated all required results for each of the sample’s tests. If you need to change a result after the evaluation, open the Actions menu within the result’s cell and select Edit. This action prompts you for an eSignature upon changing the result.
- Click Verify to see all of your results and any applicable exceptions.
- Click Complete.
Lab Result Alerts
The Results grid displays alerts for cells under certain circumstances. While some alerts are only displayed in the review phase of testing, the following can also be displayed during initial input:
| Alert Symbol | Indicates | Description |
|---|---|---|
 |
Invalid Entry | The value in this cell is not of the type expected for this Lab Result. |
Review Alerts
The following alerts can only display once the test has entered the review phase:
| Alert Symbol | Indicates | Description |
|---|---|---|
 |
Out of Specification | Appears when the result does not meet Criteria with indication of ‘Out of Specification’ |
 |
Previously Out of Specification | Appears when a result was out of specification prior to being edited, and is no longer out of specification |
 |
Out of Control | Appears when the result does not meet Criteria with indication of ‘Alert’ |
 |
Revised | Appears when a result was changed after result evaluation |
 |
Overridden Data Entry Method | Appears when a value was expected to be a calculation or from an instrument and it was manually entered instead |
 |
Reopened | Appears when the Lab Test has been reopened |
 |
Retested | Appears when the Lab Test has been retested |
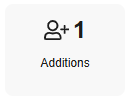 |
Additions | Appears when a test has been added manually |
Related Permissions
For Analysts to execute tests, they must have a security profile or role which grants them the following permissions:
| Type | Permission | Control |
|---|---|---|
| Security Profile | Object: Lab Test: View, Edit | Ability to view and begin Lab Tests. |
| Security Profile | Objects: Test Definition, Test Definition Step, Test Definition Result, Test Definition Input, Test Definition Variation, Test Definition Variation Input, Test Definition Variation Result, Lab Result Picklist, Lab Result Picklist Option, Spec Data, Spec Data Criteria: View | Ability to view the Spec Data from which the testing is performed and evaluated |
| Security Profile | Object: Lab Test Result, Lab Test Result Change: View, Edit | Ability to view and edit Lab Test Results |
| Security Profile | Object: Lab Test Input, Lab Test Input Change Set: View, Edit | Ability to view and edit Lab Test Inputs |
| Security Profile | Objects: Lab Criteria Evaluation, Lab Test Result Change Signature, Lab Test Input Change Set Signature, Lab Sample, Lab Test, Lab Test Signature: View | Ability to view data related to the Lab Test or Lab Result |